Mengelola Spreadsheet Google Drive
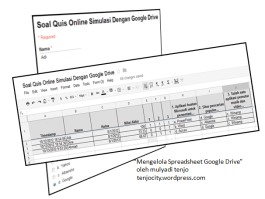 Mengelola Spreadsheet Google Drive|
Tulisan ini menyambung posting terdahulu saya sudah menerangkan
(walaupun secara singkat) bagaimana cara membuat soal atau quis online
dengan memanfaatkan Google Drive, lebih lengkapnya silahkan baca Membuat Soal Ulangan Online di Google Drive.
Setelah membaca posting tersebut saya asumsikan semuanya (pembaca yang
ingin belajar Google Drive) sudah mengetahui cara membuat form untuk
inputan siswa ketika mengerjakan soal-soal ulangan online. Kali ini kita
akan belajar bagaimana cara mengetahui hasil inputan jawaban siswa kita
tersebut, bagaimana cara mengelola database (bahasa krennya) yang
semuanya tersimpan dalam bentuk spreadsheet. Pada halaman spreadsheet
tersebut nantinya kita akan belejar mengetahui lebih banyak mengenai
fungsi-fungsi yang bisa kita gunakan untuk mengelola worksheet spreadsheet Google Drive
tersebut.
Mengelola Spreadsheet Google Drive|
Tulisan ini menyambung posting terdahulu saya sudah menerangkan
(walaupun secara singkat) bagaimana cara membuat soal atau quis online
dengan memanfaatkan Google Drive, lebih lengkapnya silahkan baca Membuat Soal Ulangan Online di Google Drive.
Setelah membaca posting tersebut saya asumsikan semuanya (pembaca yang
ingin belajar Google Drive) sudah mengetahui cara membuat form untuk
inputan siswa ketika mengerjakan soal-soal ulangan online. Kali ini kita
akan belajar bagaimana cara mengetahui hasil inputan jawaban siswa kita
tersebut, bagaimana cara mengelola database (bahasa krennya) yang
semuanya tersimpan dalam bentuk spreadsheet. Pada halaman spreadsheet
tersebut nantinya kita akan belejar mengetahui lebih banyak mengenai
fungsi-fungsi yang bisa kita gunakan untuk mengelola worksheet spreadsheet Google Drive
tersebut.
Membuat Form
Untuk mempermudah materi kali ini, saya
ajak pembaca untuk membuat Form terlebih dahulu. Jika belum tahu cara
membuat form inputan di Google Drive silahkan baca kembali posting yang
saya sebutkan diatas. Dalam simulasi ini saya membuat satu buah
form inputan dengan title “Soal Online Simulasi Dengan Google Drive”,
yang terdiri dari 3 Question title (pertanyaan) yang semuanya
menggunakan question type multiple choice (pilihan ganda). Untuk melihat
form tersebut silahkan klik tautan ini
Setelah form jadi, silahkan isi form
tersebut (nama, kelas, dan tombol pilihan jawaban) untuk simulasi kal
ini saya hanya menginput 3 orang siswa dengan nama Adi, Dina dan Ahmad
masing-masing saya simulasikan mereka dari kelas 8/1. Untuk tombol
pilihan jawaban saya jigjag saja. Setelah nama-nama tersebut berikut
pilihan jawabannya berhasil “submit”, berikutnya kita lihat hasilnya di
halaman spreadsheet Google Drive yang biasanya terarsipkan dalam recent
data (terlihat pada tampilan gambar dibawah ini).
Pada recent terlihat file data yang
nantinya akan kita kelola (dalam gambar saya lingkari). Untuk melihat
file data tersebut kita bisa langsung klik yang nantinya file data
tersebut akan terbuka dalam bentuk spreadsheet. Dalam halaman
spreadsheet tersebut nanti kita akan melihat siapa saja nama-nama siswa
kita yang sudah mengerjakan soal sekaligus melihat hasilnya. Pada gambar
dibawah ini saya simulasikan semua siswa sudah berhasil mengisi soal
dengan jawaban yang tidak sama ( tidak sema siswa menjawab dengan
benar).
Mengenal Menu
Dalam tampilan spreadhseet tersebut kita
bisa melihat menu-menu yang sebenarnya sudah sangat familiar dengan
kita, terutama bagi mereka yang sering menggunakan Excel. Menu-menu
tersebut terdiri dari File, Edit, View, Insert, Format, Data, Tool, Form
dan Help. Yang akan kita pelajari hanya beberapa saja, karena
fungsi-fungsi menu lainnya sudah tidak asing lagi seperti copy,paste,
row above, row below dan seterusnya.
Membuat Border
Untuk membuat Border, langkahnya sama
persis dengan ketika kita membuat borders pada Microsoft Excel. Yaitu
blok teks yang akan dibuatkan borders nya, kemudian pilih ikon borders.
(seperti pada gambar dibawah ini!)
Setelah membuat borders kita jadi lebih
jelas melihat fokus kerja kita dalam bentuk tabel. Selanjutnya kita akan
mengolah nilai siswa. Untuk mengolah nilai siswa kita bisa menambahkan
kolom sesuai jumlah butir soal, pada gambar diatas saya menambahkan 3
kolom tepat disebelah kiri butir soal no.1 (kolom saya beri title 1,,2
dan 3), kemudian kita buat lagi satu kolom untuk nilai akhir (pada
gambar: kolom Nilai Akhir terletak disebelah kanan kolom Kelas). Untuk
membuat kolom, pilih menu Insert, pilih Column Left (untuk menambahkan
kolom disebelah kiri tempat kursor diletakan), Column Right (menambahkan
kolom disebelah kanan dari tempat kursor diletakan).
Menyeleksi jawaban yang benar
Proses ini dilakukan untuk menentukan
kriteria benar atau salah dari butir soal yang dijawab siswa, untuk soal
dengan jenis multiple choice biasanya untuk jawaban yang benar maka
kriteria nilainya adalah 1. Untuk mengetahui jawaban siswa benar atau
salah dengan kriteria tersebut, saya menggunakan rumus fungsi sederhana
dengan logika sebagai berikut: misalkan kita ingin mengetahui apakah
soal no.1 pada kolom 1(E2) yang dijawab oleh Adi benar atau salah maka
rumusnya =jika(jawaban pada
kolom H2=”a. PowerPoint”,maka nilainya 1, selain itu 0) artinya
jika jawaban soal no.1 adalah “a. PowerPoint” maka jawaban tersebut
benar, maka bobot nilainya 1, jika jawabannya selain itu (misalnya b,c
dan d) maka nilainya 0.
Coba praktikan:
- Letakan kursor di kolom E2 (dalam gambar merupakan kolom untuk kriteria butri soal no.1)
- Masukan rumus =if(H2=”a. PowerPoint”,1,0) dalam penulisan rumus perhatikan kutip dan spasi jika tidak sama aka jawaban akan 0.
- Enter
- Jika rumus yang dimasukan benar, maka jika jawaban butir soal no1 jawabannya benar, maka akan muncul angka 1.
- Masukan rumus tersebut pada kolom soal 2, dan 3 dengan mengedit nama kolom dari H2 menjadi I2 dan kriteria jawaban yang benarnya saja.
- Masukan rumus-rumus yang telah dibuat pada row ke-2 (baris siswa dengan nama Adi) ke row berikutnya sesuai jumlah siswa.
Untuk menghitung Nilai Akhir, kita tentukan terlebih dahulu kriteria penilaiannya. Untuk simulasi ini saya membuat kriteria Nilai akhir=Jumlah soal yang benar / jumlah soal x 100. Kita bisa menggunakan rumus SUM, sebagai berikut:
- Letakan kursor di kolom D2
- Masukan rumus =SUM(E2:G2)/3*100
- Enter
- Jik rumus benar, maka hasilnya adalah 100.
- Masukan rumus tersebut untuk kolom selanjutnya.
- Hasilnya bisa terlihat pada gambar dibawah ini.

Demikian posting kali ini mengenai
bagaiman Mengenlola Spreadsheet Google Drive. Rumus-rumus tadi hanya
simulasi, pembaca bisa menggunakan rumus fungsi lainnya yang lebih
terstrukutur. Pembaca juga bisa menambahkan fungsi pengelolaan lainnya
seperti mengetahui ketuntasan dengan kriteria apakah siswa di remedial
atau tidak. Mudah-mudahan posting singkat ini bisa bermanfaat. Selamat
mencoba, dan berkreatifitas!
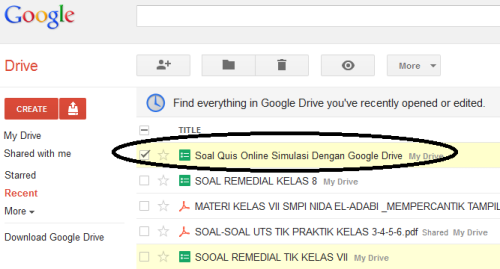



No comments:
Post a Comment